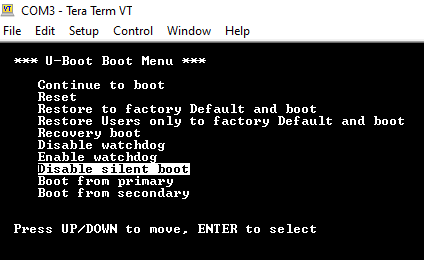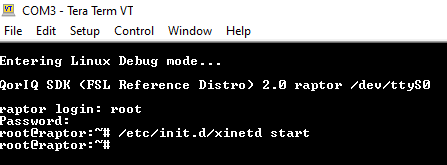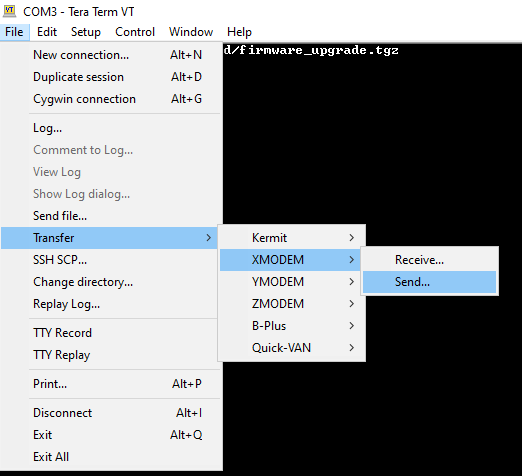This section will document how to upgrade the firmware
on the RAPTOR. This process
takes approximately 45 minutes to execute.
To perform the tasks in this section, you will
require physical access to the RAPTOR via
the management Ethernet port. This connection requires an Ethernet
cable with RJ45 terminations. You will need to be able to press
the reset button (a paperclip is recommended). You will also need
a serial console cable used to login to the device. For all upgrades
it is recommended that user’s backup their current running configuration
prior to commencing the upgrade process.
Tera Term software was used in this
procedure. It may be downloaded at
https://ttsh2.osdn.jpValid
Upgrade Paths
If the release that your device is running
is not listed in the Supported Upgrade Paths table, it is recommended
that the iS5Com support team
is contacted for more detailed instructions.
Note: This procedure
has been validated against release 1.13.05
- Optionally, you may choose to upgrade the RAPTOR firmware.
- Login to the RAPTOR via
the console cable.
- Hold the reset button for more than 2 seconds and
use the u-boot menu to disable the silent boot by navigating to
the option and pressing Enter.
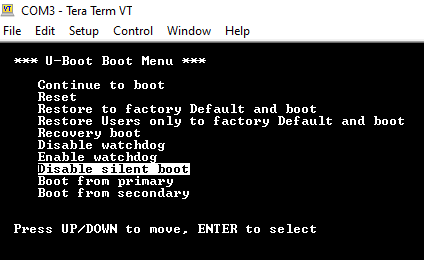
- The boot process will continue, interrupt the execution
when the following prompt is displayed by pressing ‘X’.

A Linux login prompt will appear.
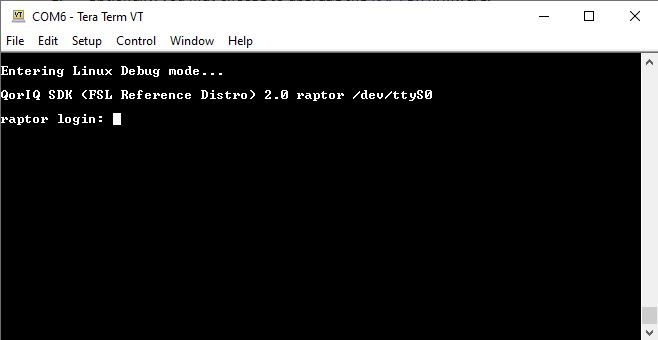
- Use “root” as the RAPTOR username
and the device’s Admin level password as the Password to enter the
Linux shell.
The following prompt will appear.
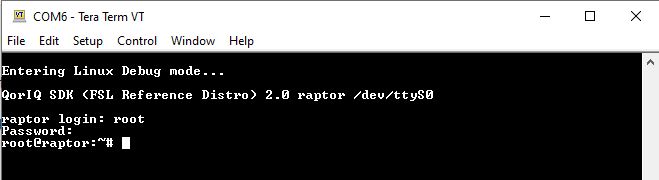
- Set the IP address on the management
port.
- Execute the following command from the serial
console.
The extended Internet service daemon has been started.
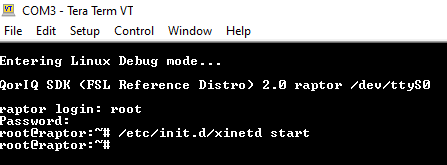
- Configure the IP address on the management port by
executing the following command from the serial console. This example
uses 192.168.15.255 as the IP address we wish to assign, the IP
address should be on the same subnet as the IP address of the network
port that will be used by the host.
ifconfig fm1-mac4 192.168.15.225 up
192.168.15.225 is the IP address for management port.
- Connect your laptop to the management Ethernet port of
the RAPTOR.
- Open a new instance of Tera Term and select Telnet as
the protocol with the IP address of the device configured in Step 2.
Then press the OK button.
The Tera Term new connection screen.
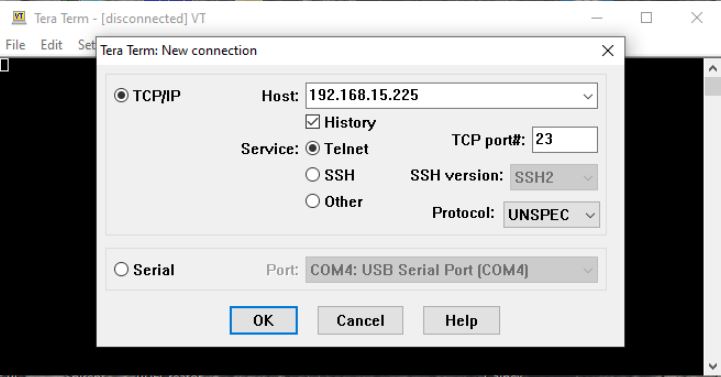
The Linux shell login prompt will appear.

- Login to the Linux shell by typing your Admin level password
at the prompt.
The screen will look similar to the following.
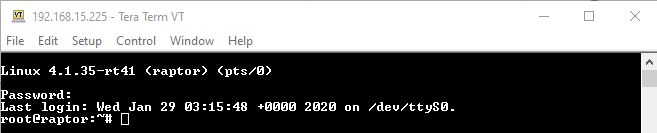
- Start the xmodem process on the RAPTOR by
executing the following command:
rx /mnt/shared/firmware_upgrade.tgz
- Use Tera Term to upload the file to the RAPTOR by
selecting the menu option “File->Transfer->XMODEM->Send”.
The following screen will appear.
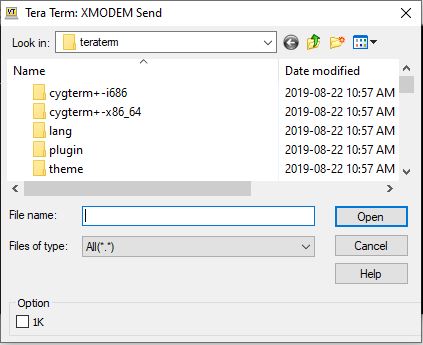
- Select the 1K box at the bottom left of the screen. This
will significantly reduce the file upload time.
The following image highlights the 1K box being selected.
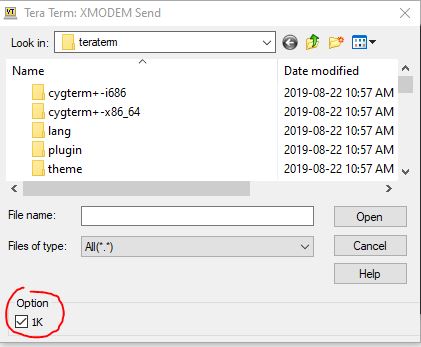
- Navigate to the firmware upgrade file you wish to upload,
select it and then press Open.
A screen similar to the following is typical.
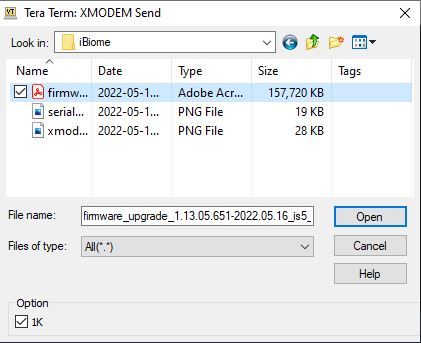
Once Open is pressed the upload will commence. This
will take some time to complete.
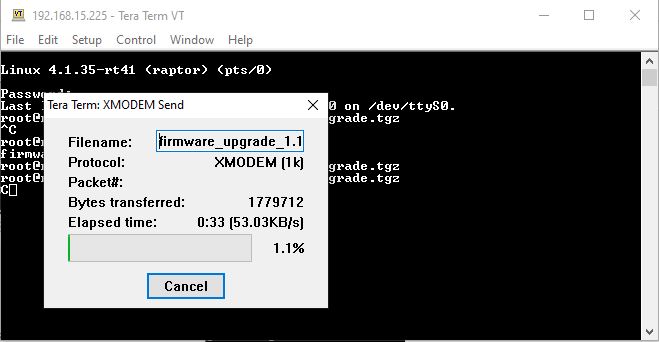
- Wait until the upload completes.
- Execute the following command to perform the firmware
upgrade.
/upgrade/firmware_upgrade.sh
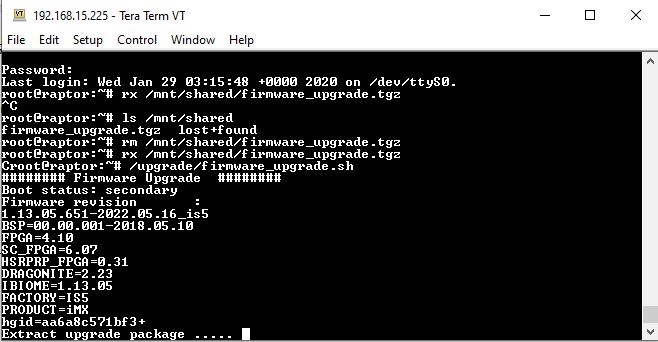
- Wait until the upgrade completes. The Telnet connection
will close as the device reboots as part of the upgrade process.
The login prompt will appear on the serial Tera Term
connection.
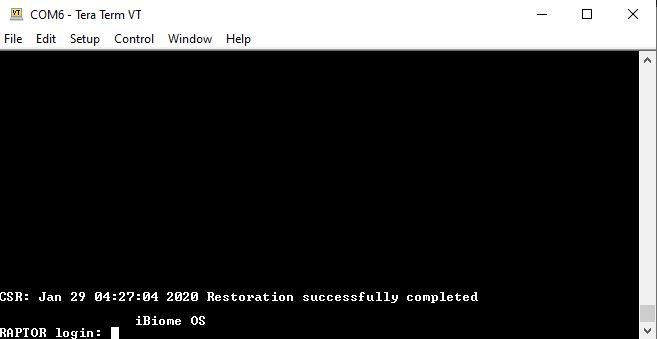
- If you are upgrading
the RAPTOR from release 1.13.05 or 1.12.05 then
you may have to perform these additional steps.
- Login to the RAPTOR and
type the following:
iS5Comm# configure
terminal
The prompt will appear as follows:
iS5Comm(config)#
- If IGMP was configured on your RAPTOR before
the upgrade, please type the following:
iS5Comm(config)#
set ip igmp enable
IGMP will once again be enabled.
- If your switch had PIM configured prior to the upgrade
please perform the following tasks.
iS5Comm(config)#
ip pim component 1
iS5Comm(pim-comp)#
rp-canadidate rp-address <group address> <group mask> <Ip
address> [Priority ,0-255>]
rp-candidate rp-address 239.1.1.1
255.255.255.255 7.7.7.7 5
Repeat step c for other PIM components you have
configured on your switch.
- Save your configuration
iS5Comm(config)#
exit
iS5Comm# write startup-configuration
The configuration changes have now been saved.
- Login to the RAPTOR and
execute the reload command. Enter ‘Y’ when prompted.
The device will restart.
The RAPTOR has
been upgraded and users may now login to it.