This section will explain how to upgrade the RAPTOR firmware. This process takes approximately
5 minutes to execute.
To perform the tasks in this section, you will
have already logged into the RAPTOR via
the Web UI. For
all upgrades, it is recommended that users back up their current
running configuration prior to commencing the upgrade process.
Valid
Upgrade Paths
Table 1. Upgrade Paths
| Initial Running Version |
Destination Version |
Notes |
| 1.2.23B4 |
1.3.25 |
|
| 1.2.23B3 |
1.3.25 |
|
| 1.3.04 |
1.3.25 |
|
| 1.3.06 |
1.3.25 |
|
| 1.3.xx |
1.5.13 |
|
| 1.3.xx |
1.6.03 |
|
| 1.5.xx |
1.6.03 |
|
| 1.5.xx |
1.7.08 |
|
| 1.6.xx |
1.7.08 |
|
| 1.6.xx |
1.8.07 |
|
| 1.7.xx |
1.8.07 |
|
| 1.7.xx |
1.9.07 |
|
| 1.8.xx |
1.9.07 |
|
| 1.8.xx |
1.10.06 |
|
| 1.9.xx |
1.10.06 |
|
| 1.9.xx |
1.11.06 |
|
| 1.10.xx |
1.11.06 |
|
| 1.10.xx |
1.12.05 |
|
| 1.11.xx |
1.12.05 |
|
| 1.11.06 |
1.13.05 |
|
| 1.12.05 |
1.13.05 |
|
| 1.12.05 |
1.14.10 |
|
| 1.13.05 |
1.14.10 |
|
| 1.13.05 |
1.15.13 |
|
| 1.14.10 |
1.15.13 |
|
| 1.14.10 |
1.16.09 |
|
| 1.15.13 |
1.16.09 |
|
| 1.15.13 |
1.17.09 |
|
| 1.16.09 |
1.17.09 |
|
| 1.15.13 |
1.17.13 |
|
| 1.16.09 |
1.17.13 |
|
| 1.17.09 |
1.17.13 |
|
| 1.16.09 |
1.41 / 1.18.05 |
|
| 1.17.09 |
1.41 / 1.18.05 |
|
| 1.17.13 |
1.41 / 1.18.05 |
|
| 1.17.09 |
1.50 / 1.19.14 |
|
| 1.17.13 |
1.50 / 1.19.14 |
|
| 1.18.05 |
1.50 / 1.19.14 |
|
| 1.18.05 |
1.60 / 1.20.11 |
|
| 1.19.14 |
1.60 / 1.20.11 |
|
If the release
that your device is running is not listed in the supported Valid
Upgrade Paths table, it is recommended that the iS5Com support
team is contacted for more detailed instructions.
- To upgrade a Configuration from USB, navigate
to the System Upgrade page.
The System Upgrade page appears.
Figure 1. System Upgrade
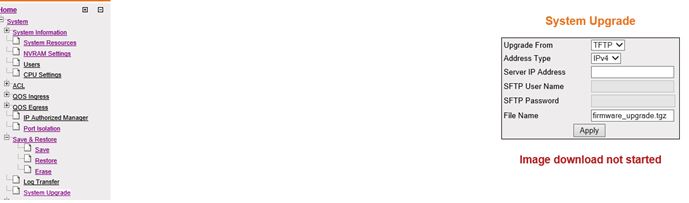
- Set the fields as follows:
- Upgrade From field—select
USB.
- File Name—enter the file name to be loaded
from the USB.
- Click Apply to upgrade the RAPTOR.
A timer will appear providing the elapsed time since
the upgrade started. The screen will appear similar to the following.

The
screen will eventually change to the following.

The RAPTOR firmware will be upgraded and
reloaded automatically. After about 5 minutes, the device will be
ready for users to login.
- If you are upgrading the RAPTOR from release 1.13.05 or 1.12.05 then
you may have to perform these additional steps.
- Login to the RAPTOR using
your browser.
- If IGMP was configured on your RAPTOR before
the upgrade, navigate to the IGMP configuration.
On the left hand menu:
The IGMP Configuration screen will be shown.
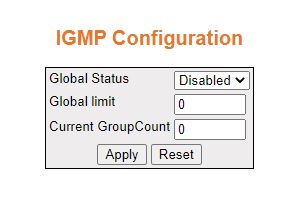
- Change Global Status to Enabled
and click Apply
- If your switch had PIM configured prior to the upgrade
please perform the following tasks.
On the left menu navigate to the Candidate RP Configuration
page:
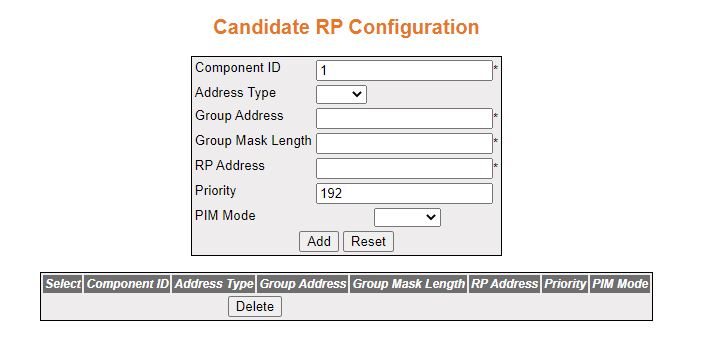
Configure the Candidate RP Configuration for all Component
IDs
- Save your configuration changes.
Navigate on the left hand menu to the Save screen:
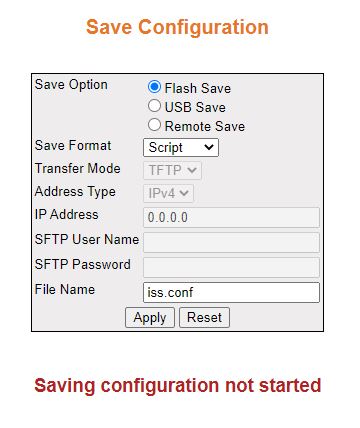
Select
“Flash Save” as the save option. Then click the Apply button.
The configuration changes have now been saved.