This section describes how to login to the MicroRAPTOR via the Web UI (Web User Interface).
Figure 1. Ethernet
/ IP Connectivity
MicroRAPTOR can be configured
through Web User Interface ( Web UI)
from web browsers. The Web UI allows
the user to control various parameters at the System and Protocol
level.
Before configuring the Raptor from a PC, confirm accessibility
of MicroRAPTOR’s firmware by pinging
it from the PC.
- An Ethernet cable must connect the switch and
a computer. The computer interface should be assigned an IP address
on the 192.168.10.0/24 network. This is summarized in Figure 1.
An address of 192.168.10.100 with a subnet mask of 255.255.255.0
is one such suitable combination of an IP address and submask to
be assigned for the computer to be used in the connection.
- Launch a web browser to enter the MicroRAPTOR’s
default IP address. The IP address of the MicroRAPTOR’s
interface is 192.168.10.1. The https protocol is now the default
protocol.
Warnings from the browser about the web site having
an invalid certificate may appear. On the Edge Browser, the following
will appear. If the warnings do not appear, skip ahead to Step 4.
- Click the Advanced button.
The following screen will appear.
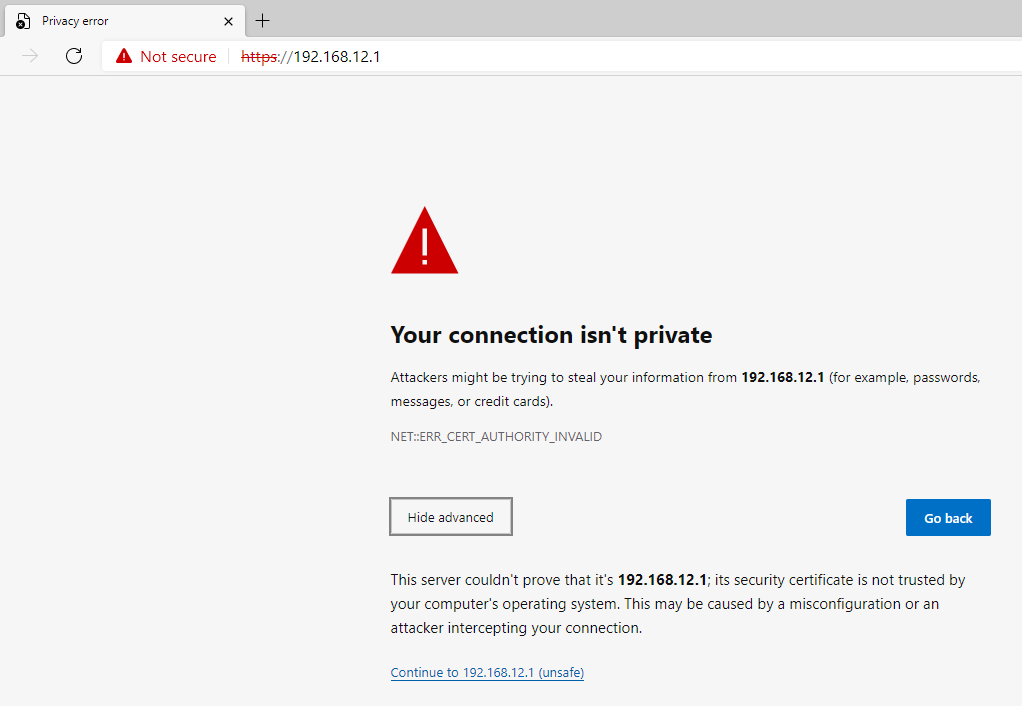
- Launch a web browser to enter the MicroRAPTOR’s default IP address. The IP address
of the MicroRAPTOR’s interface is
192.168.10.1. Enter https://192.168.10.1 into the browser’s
address bar.
The Login page appears.
Figure 2. Login Page
- Enter the User Name “admin” and Password “admin”
and click Login.
If this is the first login to the device the user
will be prompted to change the password.
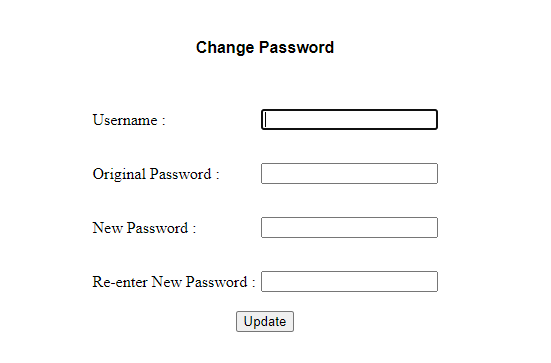
Note: The new password must meet the following criteria:
Password length should be in the range of 8 - 20 !! characters
Password should contain at least 1 lowercase characters !!
Password should contain at least 1 uppercase characters !!
Password should contain at least 1 numerical characters !!
Password should contain at least 1 special characters !!
New Password must be different from previous password
Enter the User Name “admin” and Password “admin”
and then a new password in the New Password and Re-enter
New Password fields. Then click Update.
The home page will appear.
Figure 3. Home Page

You have logged into the MicroRAPTOR via
the Web UI.